在這篇文章中,我們一起來打造一個簡易的廣播電台 App,這個專案的設計非常簡單,即使你是剛入門的開發者,也能輕鬆實作。透過 AVPlayer 我們可以方便地處理遠端音訊串流, 實現音樂的播放,並整合系統的音量控制功能。這個 App 具備播放、暫停功能,還能利用動畫視覺化音樂播放時的動態效果。
這次我們的 UI 主要運用程式碼動態產生,這使得整個 App 更具靈活性,也能加深你對 UIKit 的理解和掌控能力。讓我們開始吧!
這個廣播電台 App 將播放來自網路的廣播電台,並通過按鈕控制播放與暫停。當廣播播放時,UI 上的小球會開始跳動,展示簡單的動畫效果。除此之外,還會包含音量控制滑桿,讓使用者可以調整播放音量。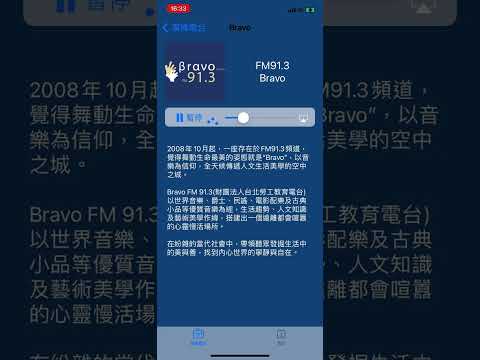

首先,我們使用 AVPlayer 來實現音樂的播放。AVPlayer 是 iOS 和 macOS 平台上用於播放音訊和視訊的強大媒體框架的一部分。它是 AVFoundation 框架中的一個重要類別,提供了一個簡單而靈活的介面,用於控制媒體播放、播放速率和播放時間的管理。
程式碼範例:
import AVFoundation
class PlayRadioView: UIView {
var player: AVPlayer?
init(frame: CGRect, radioURL: URL) {
super.init(frame: frame)
setupPlayer(url: radioURL)
}
required init?(coder aDecoder: NSCoder) {
fatalError("init(coder:) has not been implemented")
}
func setupPlayer(url: URL) {
player = AVPlayer(url: url)
}
func play() {
player?.play()
}
func pause() {
player?.pause()
}
}
這次的 UI 是使用程式碼生成,包含了播放按鈕、音量滑桿和小球跳動的動畫。
import UIKit
import MediaPlayer
class RadioViewController: UIViewController {
var playRadioViewContainer: UIView!
var playRadioView: PlayRadioView!
var volumeView: MPVolumeView!
var playPauseButton: UIButton!
private var animatingView = AnimatingView(frame: CGRect(x: 100, y: 8, width: 8, height: 8))
override func viewDidLoad() {
super.viewDidLoad()
setupUI()
// 初始化電台 URL 並創建 PlayRadioView
let url = URL(string: "https://onair.family977.com.tw:8977/live.mp3")!
playRadioView = PlayRadioView(frame: playRadioViewContainer.bounds, radioURL: url)
playRadioViewContainer.addSubview(playRadioView)
}
func setupUI() {
// 設置背景色
view.backgroundColor = .white
// 動態創建播放區域容器
playRadioViewContainer = UIView(frame: CGRect(x: 20, y: 268, width: 374, height: 47))
playRadioViewContainer.backgroundColor = UIColor.systemGray5.withAlphaComponent(0.7)
playRadioViewContainer.layer.cornerRadius = 10.0
view.addSubview(playRadioViewContainer)
// 動態創建播放按鈕
playPauseButton = UIButton(type: .system)
playPauseButton.frame = CGRect(x: 10, y: 0, width: 100, height: 50)
playPauseButton.setTitle("播放", for: .normal)
playPauseButton.addTarget(self, action: #selector(playPauseButtonTapped), for: .touchUpInside)
view.addSubview(playPauseButton)
// 動態創建音量滑桿
volumeView = MPVolumeView(frame: CGRect(x: 130, y: 300, width: 210, height: 20))
view.addSubview(volumeView)
// 動態創建小球動畫
view.addSubview(animatingView)
}
3. 小球跳動動畫3. 小球跳動動畫
@objc func playPauseButtonTapped() {
if playRadioView.player?.rate == 0.0 {
animatingView.startAnimation()
playRadioView.play()
playPauseButton.setTitle("暫停", for: .normal)
} else {
animatingView.stopAnimation()
playRadioView.pause()
playPauseButton.setTitle("播放", for: .normal)
}
}
}
使用 CABasicAnimation,我們可以實現小球隨著音樂播放時的跳動效果。
import UIKit
class AnimatingView: UIView {
private var animationLayer: CALayer?
override init(frame: CGRect) {
super.init(frame: frame)
backgroundColor = UIColor.clear
layer.cornerRadius = 5.0
}
func startAnimation() {
let bounceAnimation = CABasicAnimation(keyPath: "position.y")
bounceAnimation.fromValue = layer.position.y
bounceAnimation.toValue = layer.position.y + 20.0
bounceAnimation.duration = 0.5
bounceAnimation.autoreverses = true
bounceAnimation.repeatCount = .greatestFiniteMagnitude
layer.add(bounceAnimation, forKey: "bounceAnimation")
}
func stopAnimation() {
layer.removeAllAnimations()
}
}
通過 MPVolumeView,我們可以讓使用者控制系統音量,這也是 iOS 開發中處理音頻應用的常用方式。
volumeView = MPVolumeView(frame: CGRect(x: 130, y: 300, width: 210, height: 20))
view.addSubview(volumeView)
這篇文章展示了如何使用 AVPlayer 播放網路電台,並且使用程式碼生成 UI 元素,實現了一個簡單而富有動感的廣播電台 App。AVPlayer 是一個功能強大的媒體播放工具,適合用於各種應用程序中。不論是播放音樂還是視訊,AVPlayer 都能輕鬆地滿足需求,並且提供了良好的控制能力和靈活性。
透過這個範例,我們不僅學習了如何串流播放音頻,還實現了動態生成介面及小球跳動的動畫效果,進一步提升了 App 的趣味性與互動性。
